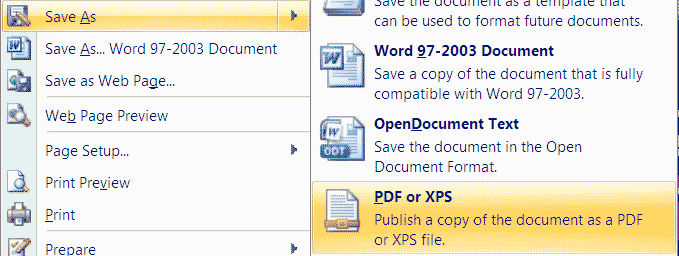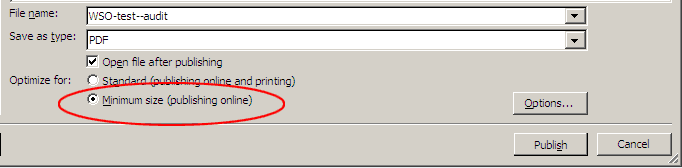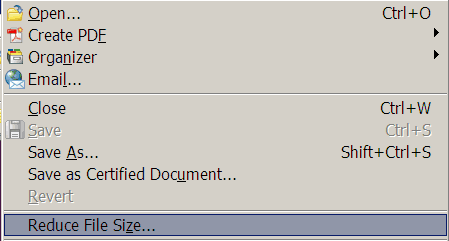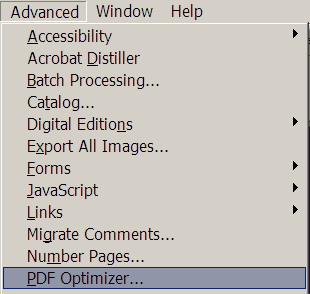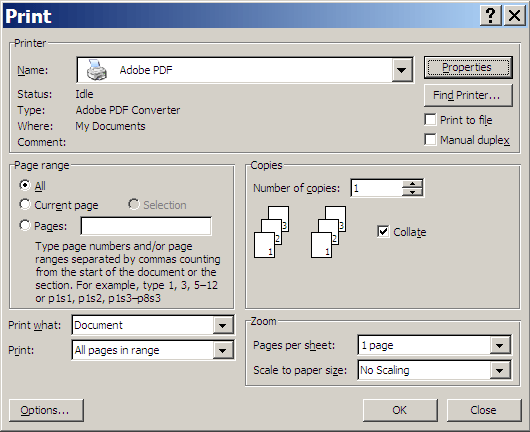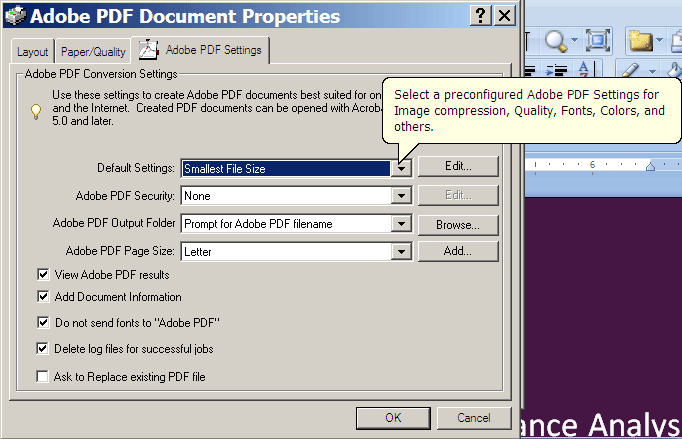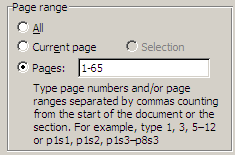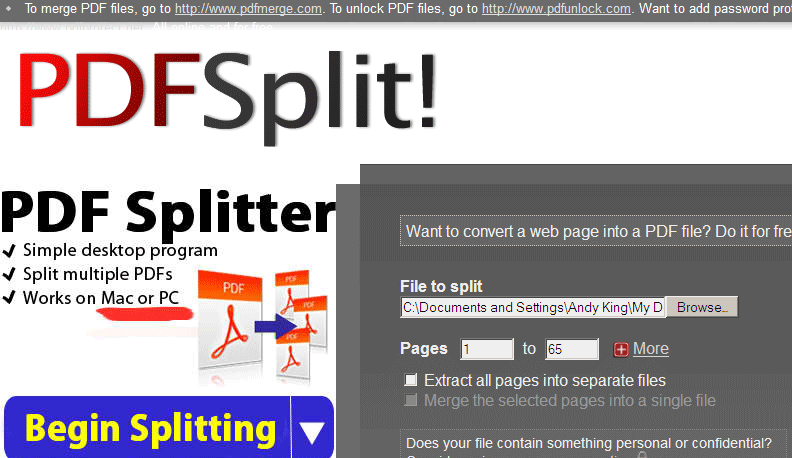The average web page is now over 1MB in size, with each of its various components increasing in file size as well (HTTPArchive.org June 2012). PDFs can become so large that some email programs and gateways will not allow them to pass (with 5MB or 10MB file size limits). This article shows how you can efficiently split your PDF into multiple files to fit within the 5-10MB email gateway limits.
PDF Optimization Revisited
One solution is to optimize PDF files to become smaller. We’ve found that PDFs saved from Word using the “minimum file size” option tend to be pretty tight (see Figures 1 and 2). The result from our 130 page Word test file is a 7362K PDF.
Reduce File Size Option in Acrobat Pro
One quick technique you can try is to select the “Reduce File Size” option in Acrobat Pro (see Figure 3). This strips the PDF of unnecessary features, resamples the images, flattens graphics, and attemps to shrink the file size without significantly changing the appearance of the PDF. The savings on our 130 page test file was minor (7253K PDF after reduce file size in Acrobat Pro). Still not under our self-imposed 5MB file size limit.
PDF Optimizer in Acrobat Pro
Another option you can try is PDF Optimizer in Acrobat Pro (see Figure 4). This tool gives you more granular control over what level of optimization you want for the various components of your PDF. You can control image resolution, compression level, fonts to unembed, Acrobat version (6 or above gives you the ability to compress the entire file), and more. Unfortunately, PDF optimization actually made the file over 2 times as large (16,022K).
Re-Printing a PDF File
One of the most effective options for shrinking an existing PDF file is to print it again to another PDF file. This is a crude form of “refrying” your PDF that can be done with more precision with Distiller and a Postscript file (see Optimizing PDF Files for more details on this advanced technique). This option shrunk our PDF down to 6609K, a savings of 10.2% (see Figures 5 and 6).
Click on Properties and you can select from pre-configured optimization settings for your PDF (see Figure 6).
Note also that you can edit these pre-configured settings to create your own custom optimization setting (hit Edit). This still doesn’t get us down to our self-imposed 5MB file size limit. Time to go for plan B.
How to Split a Large PDF File
You can break up a large PDF into smaller files in a couple different ways. The easiest way is to simply print ranges of pages in your PDF. In our case we split the file up into two 65 page documents (see Figure 7).
The resulting 65 page file is 2730K, and the second half (pages 66-130) is 4322K, well below our 5MB limit.
PDF Splitting Programs
There are a number of software programs and online services that split PDF files. Many of them have lower file size limits that prevent larger PDF files from being split. A program called Split PDF has a higher file size limit, and allowed our 7+MB file to be tested (see Figure 8). Unfortunately, the resulting 65 page file was larger than our printed version, although the text looked cleaner. The resulting file was 3442K, larger than our printed 2730K file. If you want the cleanest looking files, use a program like PDF Split, if you want the smallest files, use the print to PDF method above.
Conclusion
Sometimes PDF optimization is not enough to shoehorn your PDF within strict file size limits. Splitting larger PDFs into multiple files is the answer. Re-printing a PDF gave the smallest file sizes.
Further Reading
- HTTPArchive.org
- As of May 15, 2012, the size of the average web page is 1069K.
- Optimize PDF Files
- Learn how to use PDF optimization tools to remove redundancies, subset and outline fonts, and compress text and images for faster downloads and higher user satisfaction.
- Split PDF
- Free online PDF file splitter and desktop program also available. Creates clean files.